An invoice is an extension of your relationship with your client.
No matter how good your work is, or how incredible your products are, if you send a shoddy invoice, it’s like tripping over at the finish line. No one wants to receive a piece of refill with a scribbled list of prices. Or a clip-art and emoji filled page that’s missing key details.
What clients look for is a clean, detailed, professional-looking invoice, that gives them all the information they need for their records and GST returns. Hnry’s Invoices feature gives you just that – a straightforward way to invoice, without any fuss.
As part of your 1% Hnry fee (capped at $1,500 +GST a year), you get access to all our invoicing bits and bobs, including:
- Unlimited invoices – create and send as many as you like!
- Invoice tracking – see when your clients have received, seen, and paid your invoices
- Automated chase-up emails – we chase up your clients (politely), so you don’t have to.
- Scheduling – set an invoice up to be sent at a later date and time
- Repeat invoices – set up repeat invoices for repeat jobs
All this, in just a few clicks. Plus, our invoice template includes everything you need to stay compliant with the IRD!
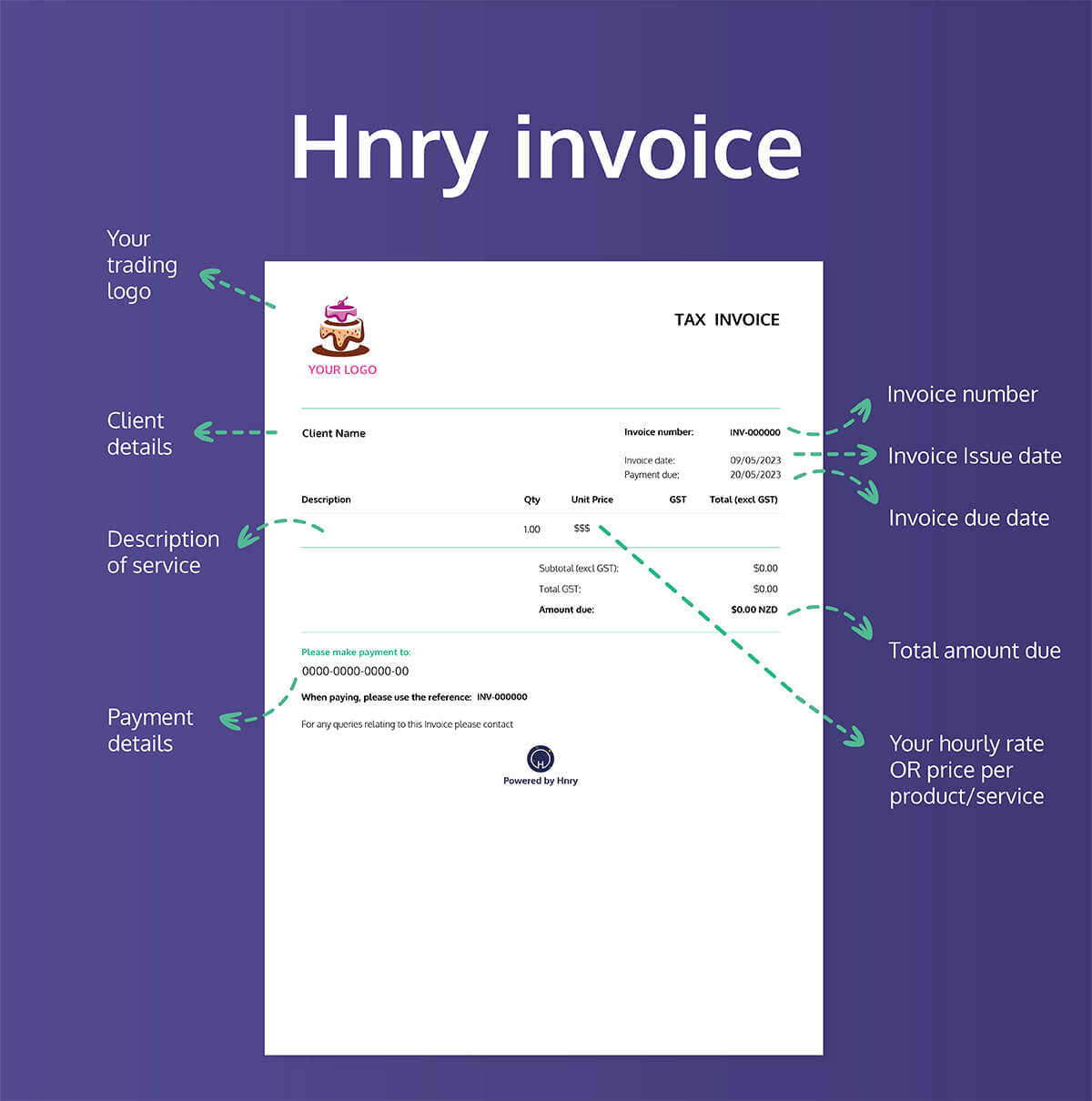
💡 If you’re GST registered, you’ll need to provide your clients with “taxable supply information” – which is basically an invoice with a few extra required details. If you’re not GST registered, you should create regular invoices.
📖 For more information on the difference between an invoice and a tax supply information, check out our ultimate guide to invoicing.
Creating a Hnry Invoice
Start by logging into Hnry.
Your Hnry Dashboard gives you a quick overview of your current outstanding invoices, as well as all your recent payments. You can also keep track of your income and your expenses claimed for the financial year.
Use the menu on the left hand side to navigate to Invoices. Click the green “+New” button to get started.
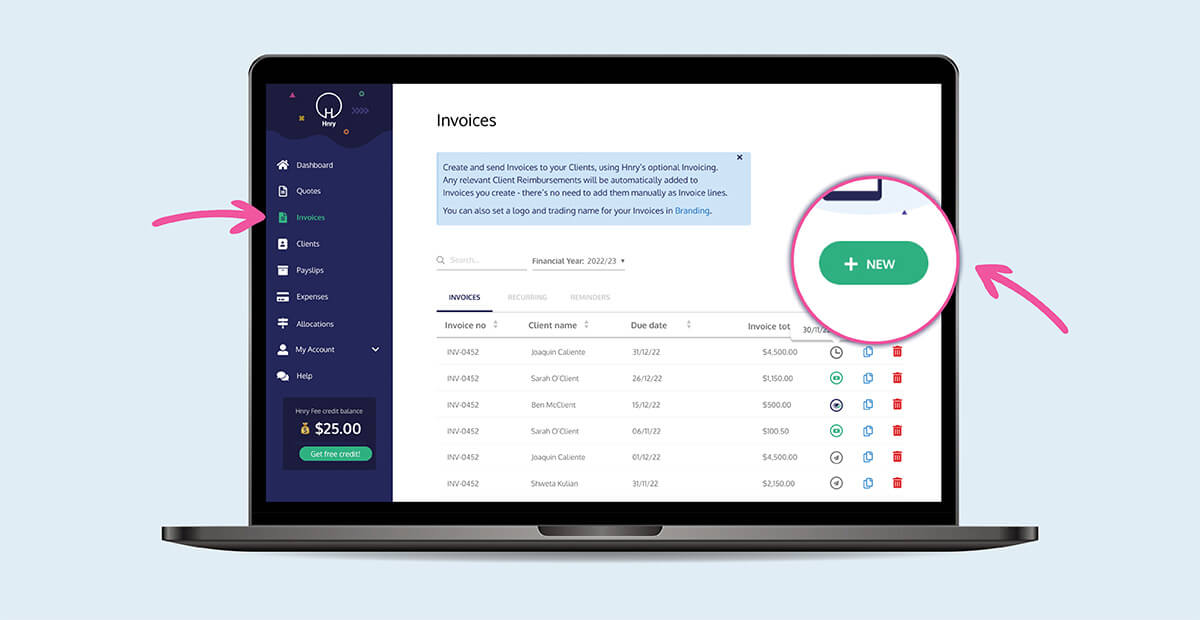
The first step in creating a new invoice is selecting your client. If you’ve already loaded your clients details into the app, you can select them here and autofill their information.
Otherwise, you can upload a new client’s details by clicking the “+New” button in the top right corner.
Once you’ve selected your client and clicked “Next”, it’s time to add service/product details to your invoice.
💡 Pro tip: you can save yourself time by pre-uploading your product/services under “My Account – Services” – they’ll now be available to choose from in a dropdown list. Otherwise, you’ll have to manually enter them every time.
The price you list (excluding GST) should be for a single product/service. Hnry automatically calculates the total based on the quantity.
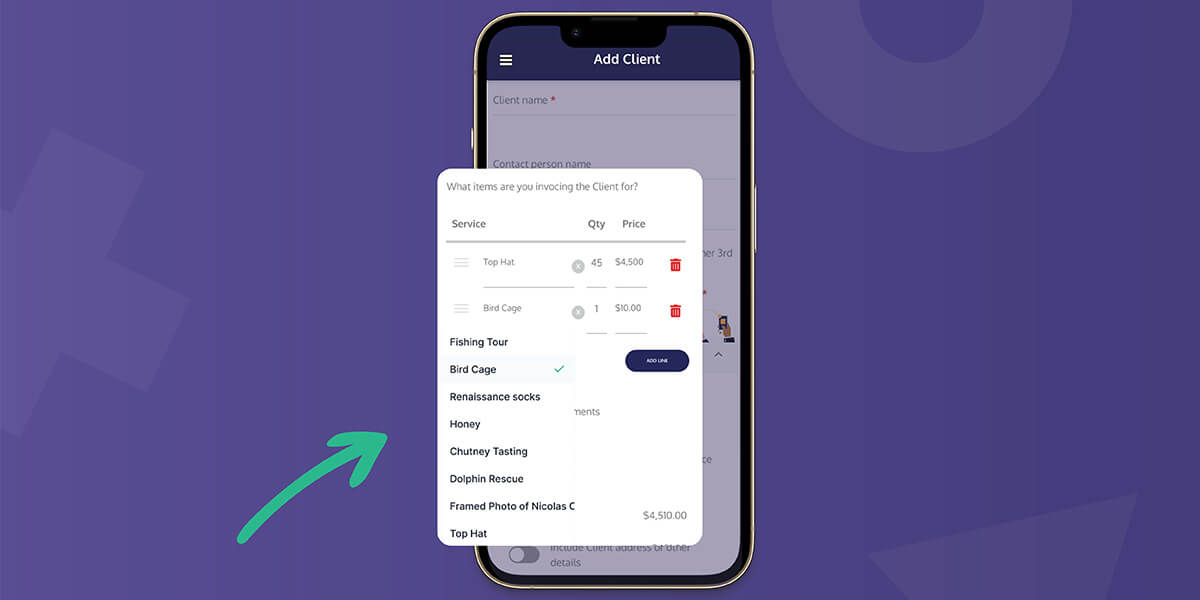
💡If you’re GST registered, the total price will automatically include GST. BUT when you create a new service in the Hnry app, you get to decide how GST is represented – included in the item price, or added on top. If your services are GST exempt, you can turn GST off for a service or client.
Client reimbursement
If you and your client have agreed on reimbursement for project costs ahead of time, you can add this in your invoice. Click “Add Expense”, and you’ll be taken to the Expenses page.
(In the meantime, your Invoice will be saved as a draft.)
Here you can create your expense, including uploading receipts and providing a description if needed. Once you’re done, hit “Submit”.From there, head back to your draft invoice under the Invoices tab. You should see your expense added to the invoice.
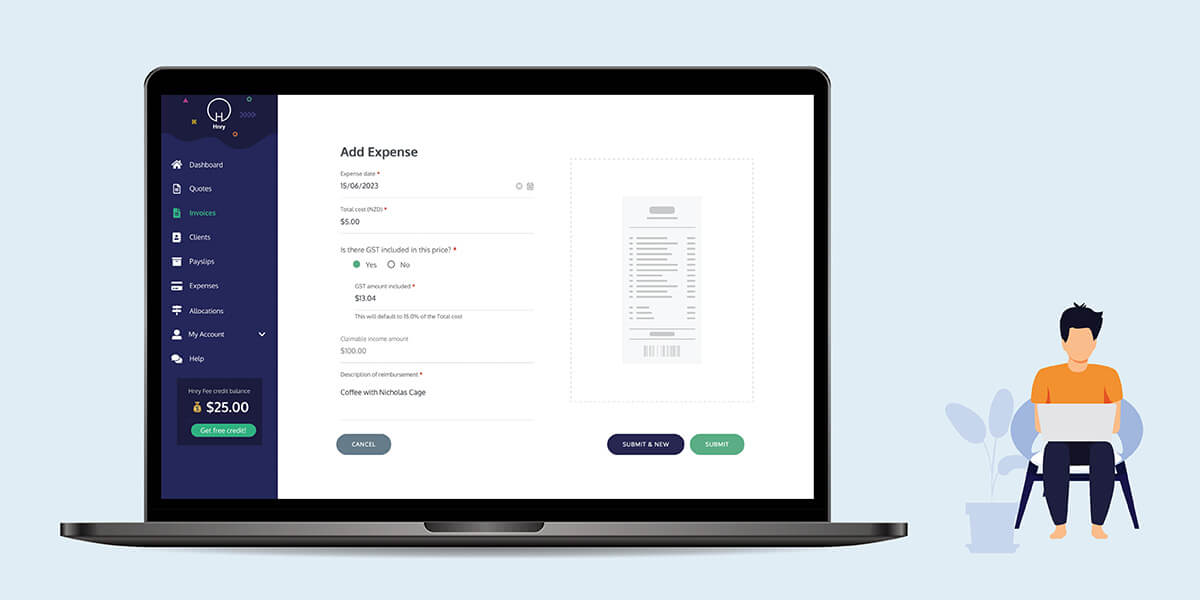
💡 You can find expenses raised as client reimbursements under the “Reimbursement” tab on the Expenses page. They’re kept separately from other business expenses, but will be managed and claimed in the same way. If you need to delete the client reimbursement from your invoice, you’ll need to delete it from the “Reimbursement” tab.
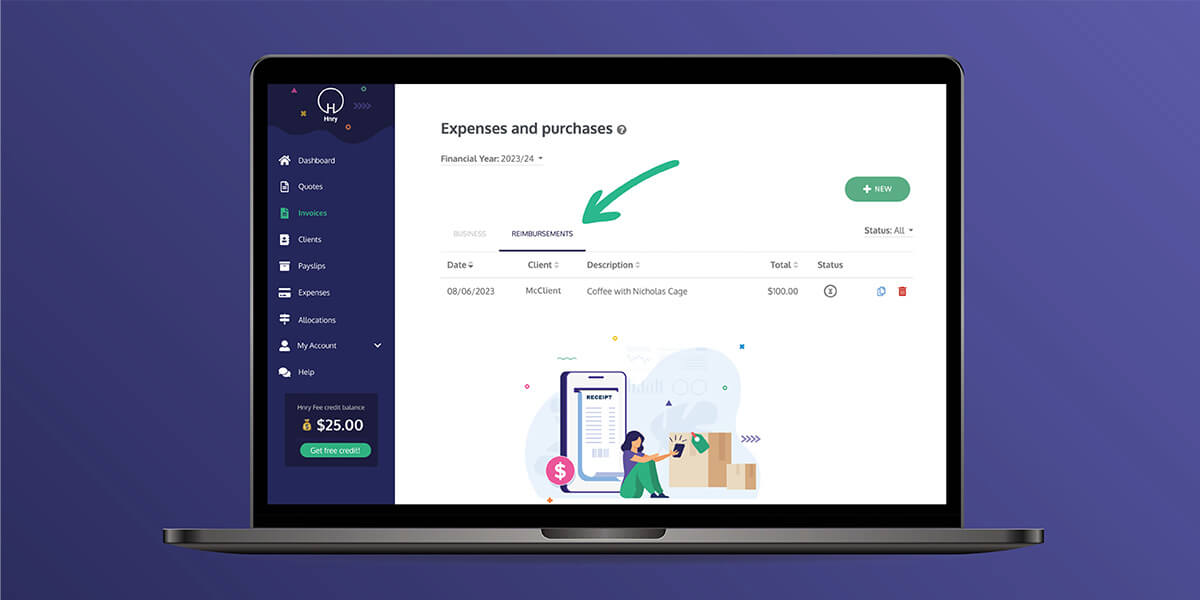
Alternatively, if you’re including the reimbursement in the price and don’t want your client to see the amount, you can scroll down to the “Advanced Options” section. There you’ll find a switch saying “This includes an untaxed portion to be used for the purchase of goods or materials”.

Enter the cost of expenses and toggle the switch on. The reimbursement for the client expenses you’ve raised will not be seen by the client, or taxed in the Hnry system.
Scheduling your invoice
If your client lives in a different timezone, or if you’re in the habit of doing your paperwork during random hours of the night (we’ve all been there), you can schedule your invoice to send at a more convenient time of day.
Use the “Schedule Invoice” dropdown to choose a send date and time. Once you’ve finished up and clicked “Next”, the invoice will be sent at your chosen time.
Advanced options
From the “Advanced Options” drop down, you can control your invoice send date, due date, the start and end dates for the job, and whether or not you want the invoice to repeat. You can also add a purchase order or reference number to the invoice, so you and your client can easily find it in the future.
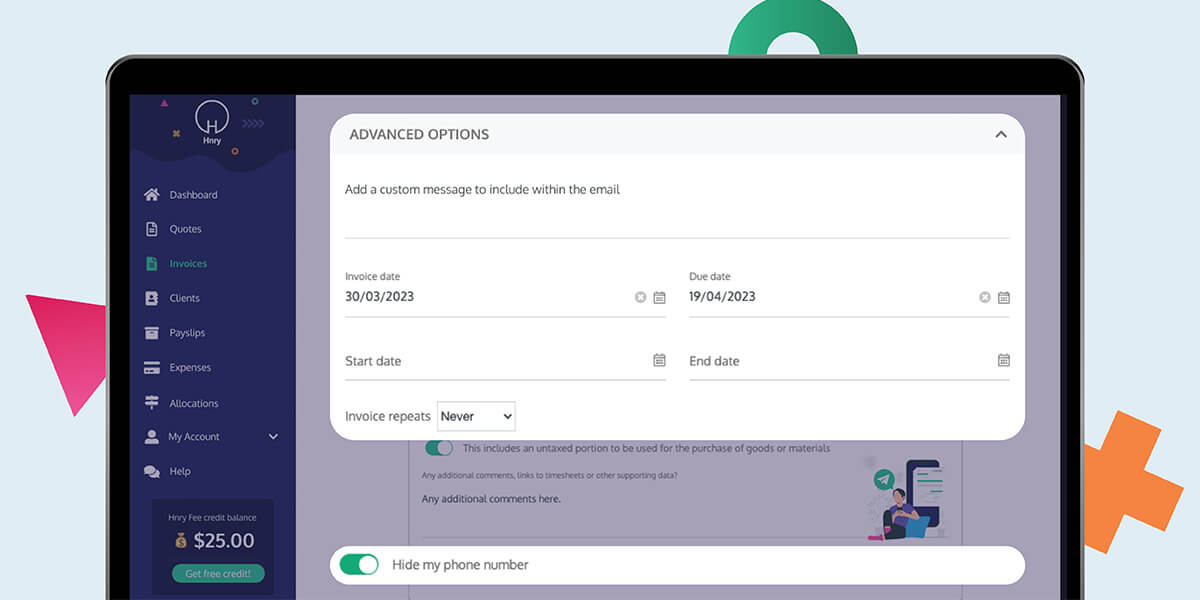
Finally, you can opt to hide your phone number.
Tracking an invoice
Once your invoice has been sent, it’ll automatically appear in your Hnry Dashboard under “Outstanding Invoices”, or in your Invoices summary table.
Here, you can keep track of due dates at a glance. But what’s especially nifty is the little icons on the far right:
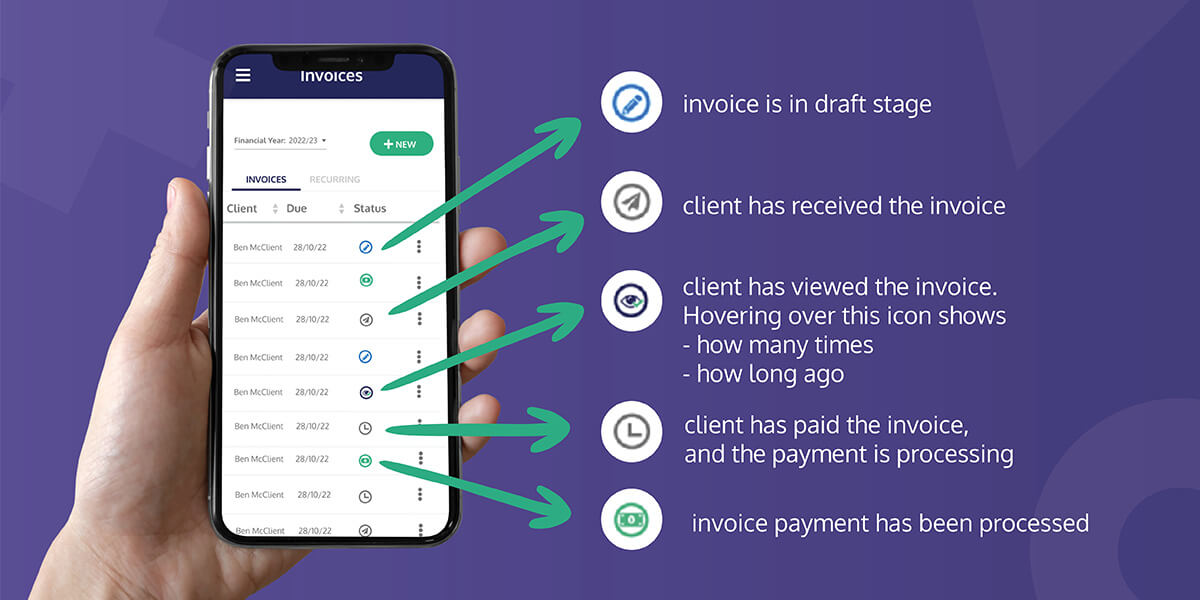
Once an invoice has been paid, it’ll automatically move to the “Recent payments” section of your Dashboard. Clicking on a paid invoice will show you the breakdown of all the deductions made on the amount, as well as income after tax. Whoo!
Hnry’s Invoice chasing feature
Hnry automatically sends reminder emails to clients once an Invoice is more than two days overdue. Our research shows that Hnry sole traders who use this feature get paid two days after the invoice due date on average. The industry average is 10 days – not great for sole traders who have better things to do than chase up unpaid invoices. That’s why we Hnry does it for you – Hnry’s automatic invoice-chasing emails are a really nifty way to get paid without endangering your relationship with your client. If they’re grumpy about being reminded they need to pay you, you can blame it on your invoicing software! Even though they should really just, you know, pay.
If you don’t want to use this feature, you can disable it on a client-by-client basis. Simply navigate to the “Clients” page, select the specific client, and under “Invoice & Quote Options”, turn off the switch labelled “Automatically send reminders once an Invoice is more than two days overdue”.
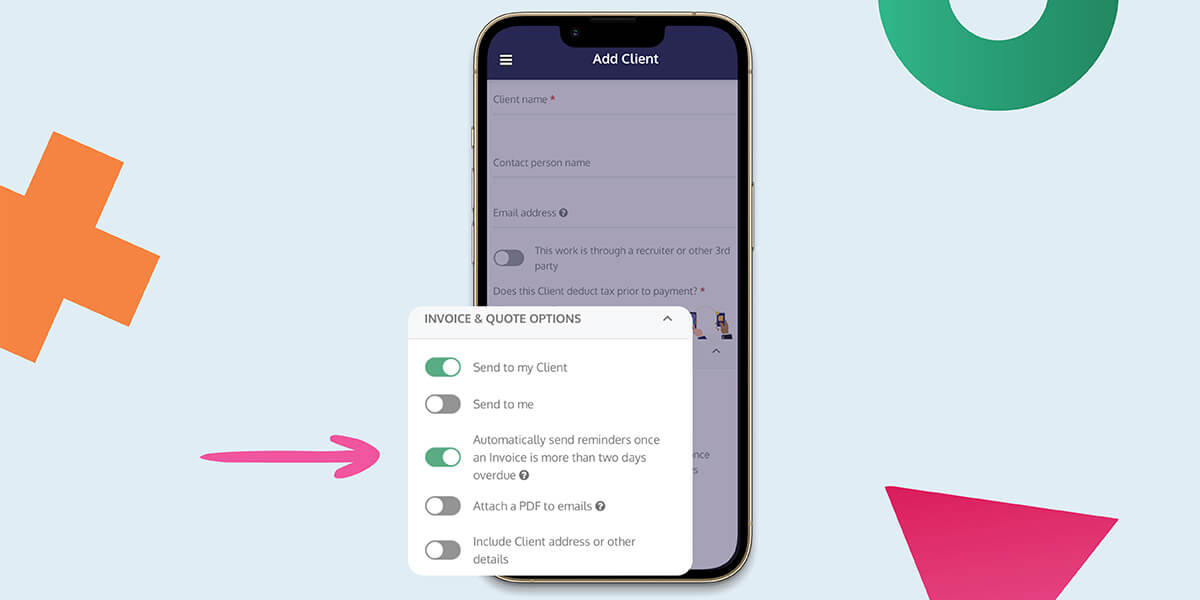
When your Invoice gets paid, we sort your taxes
Once your client pays into your Hnry Account, we automatically calculate, deduct, and pay your:
- Income tax
- GST (if applicable)
- ACC levies
- Student Loan repayments
- KiwiSaver contributions
- 1% Hnry fee (+GST), capped at $1,500 annually
We can also send an optional percentage of your income to a savings account, a friend or family member, your favourite charity – the list is endless! And you can rest easy knowing that whatever ends up in your personal bank account is yours to spend.
As an added bonus, you can see what’s coming your way by previewing your payslip ahead of time. Stay on top of your cash flow, and never think about taxes again!
With a high level of customisability and flexibility, our invoices are designed for all work types, in all industries. So what are you waiting for? Give it a whirl!
Join Hnry today.
Share on:
